Online Terminvereinbarung automatisieren – damit du deine Zeit sinnvoller nutzen kannst
In diesem Video erfährst du, wie du ohne lästiges Email-Ping-Pong eine Online Terminvereinbarung mit deinen Interessenten oder Kunden umsetzen kannst. Einmal eingerichtet brauchst du dich künftig nicht mehr um die Terminvergabe kümmern.
Deine Kunden und Interessenten wählen einfach aus den zuvor von dir freigegebenen Zeiträumen einen passenden Termin aus. Wenn du dann noch einen Onlinekalender wie z.b. den Google-Kalender mit dem Buchungstool Calendly verbindest, werden auch diese Termine mit deinem Kalender synchronisiert. So sind doppelte Termine ausgeschlossen.
Video: Calendly im Einsatz
Buchungstool Calendly im Überblick
Schritt für Schritt zur automatisierten Terminbuchung
Nachfolgend möchte ich dir zeigen, wie du bereits mit dem kostenlosen Plan von Calendly deine Terminbuchungen automatisieren kannst.
Zunächst musst du dir einen Account erstellen. Gehe dazu auf https://calendly.com und trage einfach deine E-Mail-Adresse in das Feld ein und klicke auf ‚registrieren‘.
Anschließend erscheint ein Fenster, das dich darauf hinweist, dass es vorteilhaft wäre, die Registrierung direkt über dein Google-Konto durchzuführen, da dann automatisch schon dein Google-Kalender verbunden werden kann.
Da ich dir ohnehin empfehle einen Google-Kalender zu synchronisieren, schlage ich dir nun vor ein Google-Konto zu erstellen (falls du noch keines hast).
Du kannst natürlich auch für den Calendly-Login eine „normale, nicht-Google-Adresse“ nehmen und später noch deinen Online-Kalender (Google, Outlook, iCal) mit Calendly synchronisieren.
Falls du mit einer ’normalen‘ Email-Adresse als Login weitermachen möchtest, einfach unten auf „Click here“…
Im nächsten Schritt trägst du deinen Namen und dein Wunschpasswort ein, den rechtlichen Rahmenbedingungen zustimmen und „continue“…
Bevor es nun endlich losgehen kann musst du noch deine E-Mail Adresse verifizieren. Dafür erhältst du automatisch eine Mail von Calendly mit einem Link zur Aktivierung. Schau auch in deinem Spam-Ordner nach, falls die Mail nicht gleich im Posteingang landen sollte.
Grundeinstellungen einrichten – Installationsassistent
Wenn du dich dann durch Eingabe des Passworts eingeloggt hast, kannst du im nächsten Schritt deine Adresse festlegen, unter der dann deine Terminereignisse gebucht werden können. In diesem Beispiel wäre das „https://calendly.com/stephan-jorda-t1“.
Onlinekalender einbinden und synchronisieren
Nun werden dir vom System verschiedene externe Online-Kalender angeboten. Diese kanst du sehr einfach integrieren. Folge dazu den Anweisungen der jeweiligen Services.
Verfügbarkeit nach Wochentagen und buchbare Zeiten definieren
Der Assistent führt dich als nächstes zu deiner Wochenansicht. Hier kannst du eine „Grund-Verfügbarkeit‘ einstellen, zu welchen Zeiten an welchen Tagen du die Termine buchbar machen möchtest. Die Einstellungen lassen sich später auch noch anpassen.
Vorlage passend zu deinem Beruf
Im nächsten Abschnitt kannst du aus verschiedenen Vorlagen wählen. Je nachdem werden dir von Calendly dann ein paar Beispiel-Ereignisse angelegt, welche du hervoragend zum Start nutzen kannst. Wähle hier eine passende Rolle aus.
Das Calendly Dashboard – die Startseite
Willkommen auf der Startseite für deine künftige Online Terminvereinbarung. Zunächst fällt auf, dass dir der Assistent immer noch behilflich sein möchte und dir bei den weiteren Schritten unter die Arme greift. (Siehe rechtes Fenster).
Wie du siehst wurden bereits drei sogenannte „Ereignistypen“ angelegt, die zum Thema „Freelancer / Berater“ passen: 15 Minuten Besprechung, 30 Minuten Besprechung und 60 Minuten Besprechung.
Ereignistypen sind zum Beispiel Telefonbesprechungen, Vor-Ort-Termine oder andere Terminereignisse.
Als nächstes folgen wir den Anweisungen des Assistenten um die Einrichtung abzuschließen.
Verbinde deinen Kalender
In meinem Beispiel verbinde ich nun meinen Google-Kalender. Nach dem Klick auf „verbinden“ erscheint der Google-Login. Nachfolgend bestätige ich die Freigabe der App für den Google-Kalender.
Ereignistyp anpassen
In der kostenlosen Variante kannst du maximal 1 Ereignistyp ‚gleichzeitig‘ nutzen. Wir nehmen jetzt einmal an, dein Termin dauert 30 Minuten. Also nutzen wir im Beispiel die „30 Minuten Besprechung“ und klicken einmal direkt auf den Kasten oder auf das kleine Zahnrad und auf „bearbeiten“.
Nun können wir alle wichtigen Einstellungen für den „One-on-One-Ereignistyp“ anpassen:
Welches Ereignis ist das?
In diesem Formular können wir nun den „Ereignisname“ ändern, den Ort (hier gibt es verschiedene Möglichkeiten, z.B. Persönliches Meeting, Anruf oder Onlinekonferenz-tools) anpassen, die Beschreibung sowie den Link, unter dem das ereignis Buchbar ist eintragen.
Wann ist das Ereignis buchbar?
Ereignisdauer: Hier stellst du die Dauer des Termin ein.
Datumsbereich: Es macht Sinn zu überlegen, wie weit in die Zukunft hinein ein Termin ausgewählt werden kann. Standardmäßig sind es hier 60 Tage.
Zeitzone des Ereignisses: Hier könntest du die Zeitzone bearbeiten, sollte diese nicht korrekt sein.
Verfügbarkeit (Stunden): Lege hier deine grundsätzlichen Zeiten fest, an denen Termin buchbar sein sollen. Wenn du einen Onlinekalender wie Google Kalender synchronisiert hast werden darüberhinaus bereits geblockte Termine berücksichtigt und können nicht mehr gebucht weren.
Verfügbarkeit (Erweitert):
Verfügbarkeitsabstufungen – lege hier die Frequenz der buchbaren Termine fest. Bsp. alle 15 Minuten (8:00, 8:15, 8:30, 8:45, etc.)
max. Ereignisse pro Tag – falls du z.B. diese Art Termin nur einmal am Tag vergeben möchtest, trage eine 1 ein.
Mindestplanungsfrist – Der Zeitraum ab wann in der Zukunft ein Termin gebucht werden kann. Beispielsweise hier 4 Stunden. Nehmen wir an es wäre jetzt 8 Uhr morgens wenn dein Kunde am Computer sitzt und einen Termin raussucht. Er kan nun frühestens einen Termin ab 12 Uhr buchen (je nachdem ob das ein von dir freigegebener und noch nicht in deinem Onlinekalender verplanter Zeitraum ist).
Ereignispuffer – Gib hier an, wieviel Puffer du vor- und nach diesem Ereignis benötigst.
Geheimes Ereignis: wenn du diesen Schalter aktivierst wird dieses Ereignis in deiner öffentlichen Übersicht deiner Ereignisse nicht angezeigt.
Fragen für Eingeladene?
Obligatorisch sind der Name und die Email-Adresse.
Du kannst aber noch weitere, eigene Fragen erstellen. Hier gibt es verschiedene Formularfeld-Typen:
- Eine Zeile:
- für Antworten mit wenigen Wörtern geeignet.
- Mehrere Zeilen:
- ein Textfeld, das auch aus Sätzen bestehen kann.
- Optionsfelder:
- Mehrere Antwortmöglichkeiten, nur eine davon kann ausgwählt werden.
- Kontrollkästchen:
- Mehrere Antwortmöglichkeiten, es können mehrere Antworten ausgewählt werden.
- Telefonnummer:
- für eine Telefonnummer 🙂
Benachrichtigungen und Stornierungsbedingungen
Kalendereinladungen – ich hätte hier gerne eine Einlladung per Mail statt eine Kalendereinladung. Deshalb klicke ich „Zu E-Mail-Bestätigungen wechseln“. Bei „Personalisieren“ hast du auch noch die Möglichkeit die Texte und Textbausteine anzupassen.
Die weiteren Erinnerungsfunktionen sind im kostenlosen Plan nicht aktivierbar. (Nach Erstanmeldung hast du allerdings 14 Tage vollen Funktionsumfang und kannst das einmal testen).
Stornierungsbedingungen anzeigen – hier kannst du zum einen bestimmen, ob dem User in seinen Bestätigungen Links zum Absagen oder Verschieben des Termins angezeigt werden. Zum anderen kannst du einen Text im Falle einer Absage festlegen mit den Stornierungsbedingungen.
Bestätigungsseite
In der kostenlosen Versio von Calendly kannst du hier lediglich die Standard-Bestätigungsseite nutzen.
Zahlungen einziehen
Diese Funktion steht dir nur in einem bezahlten Plan zur Verfügung. Hier könnteste du z.B. paypal als Zahlungsanbieter integrieren. Der Termin wird dan quasi erst nach erfolgter Onlinezahlung eingebucht.
Deine Online Terminvergabe mit deiner Webseite verbinden
Nachdem du nun dein Ereignistyp angelegt beziehungsweise eingerichtet hast, solltest du noch das Tool mit deiner Webseite verbinden.
Auf der Calndly Startseite klickst du auf das Zahnradsymbol auf dem Ereignis, welches integriert werde soll. Dann einfach auf „Der Webseite hinzufügen“ klicken.
Es gibt bei Calendly verschiedene Möglichkeiten zur Integration:
- Die einfachste Variante ist mit einem einfachem Link auf die Ereignis-Seite
- z.B. mit einem Button auf deiner Seite, der als Ziel die URL des Ereignistyps enthält. In unserem Beispiel wäre das: https:www.calendly.com/stephan-jorda-t1/30min
Um die Online Terminvergabe direkt auf deine Webseite zu integrieren bietet dir Calendly folgendes:
- Inline-Einbettung
- Es gibt hier Einstellmäglichkeiten zu Farben und Ein-/Ausblenden von Textpassagen. Du erhältst einen Code, den du in deine Webseite einfügen kannst. Etwas Know-How zu HTML/Javascript sind hier vorteilhaft.
- Popup-Widget
- Das Widget wird unten rechts auf deiner Webseite erscheinen und beim Klick darauf öffnet sich das Formularfenster als Popup. Auch hier kannst du Style-Anpassungen machen und erhältst einen Code zur Integration in deine Webseite.
- Popup-Text
- unterscheidet sich lediglich dadurch, dass statt des Buttons ein Inline-Text Element an der Stelle platziert wird, wo du den Code auf deiner Webseite einbindest.
Fazit und Feedback
Wenn du einen Teil deines Geschäfts digitalisieren möchtest, sind solche Möglichkeiten perfekt geeignet um mit „kleineren“ Aufgaben damit zu starten.
In der Zeit, in der du über mehrere Emails verteilt einen passenden Termin für deinen Interessenten vereinbaren musst, könntest du auch bereits an seinem Projekt arbeiten.
Überlege einmal wie du diese Online Terminvereinbarung für dich umsetzen kannst.
Starte einfach mit der kostenlosen Version und teste das Buchungstool Calendly völlig unverbindlich. Ich bin jedenfalls begeistert davon und nutze die „gewonnene“ Zeit sinnvoll für mich.
Wenn du Fragen hast, schreib mir gerne direkt an stephan@stephanjorda.de oder vereinbare ein kostenloses Erstgespräch. -> umgesetzt mit Calendly 😉
Viel Erfolg!

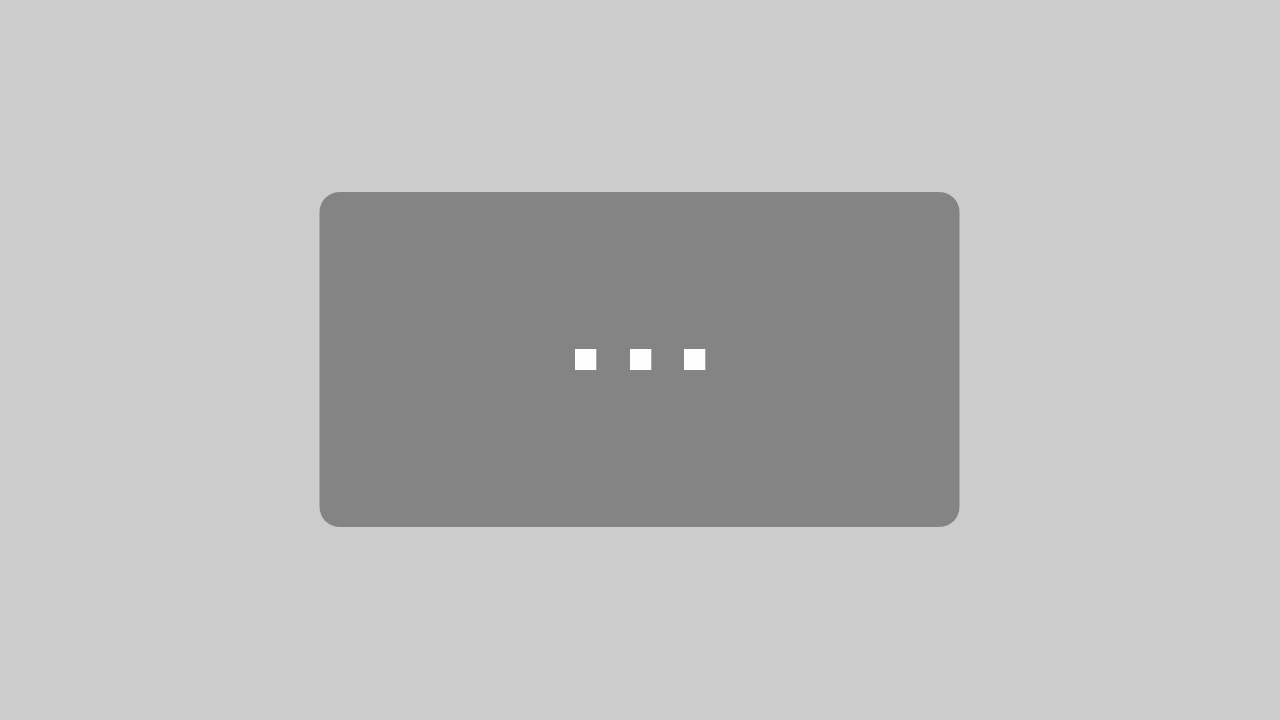

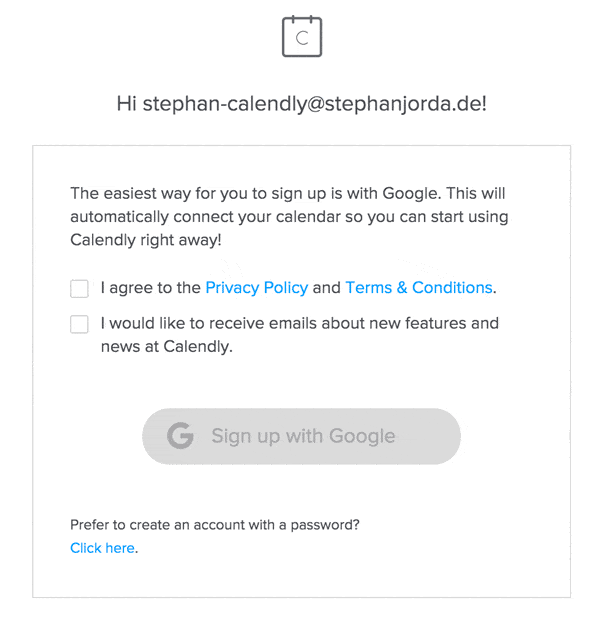
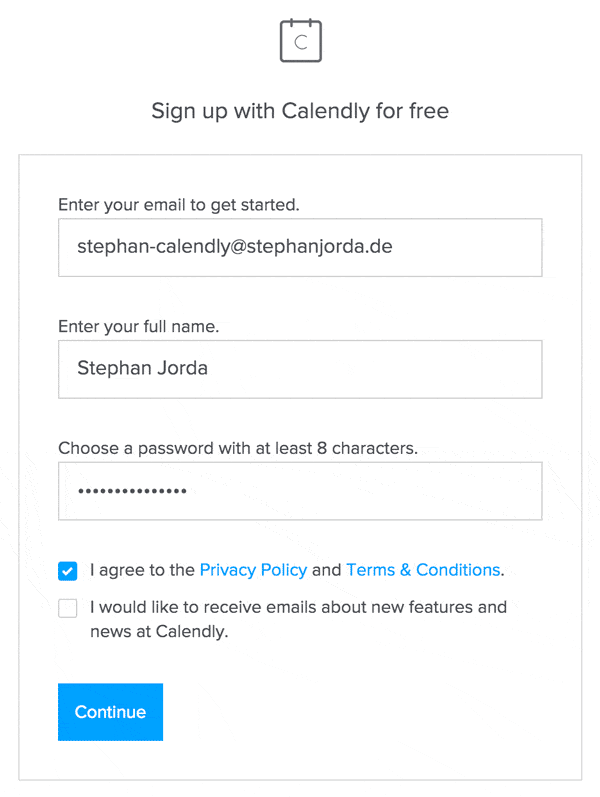
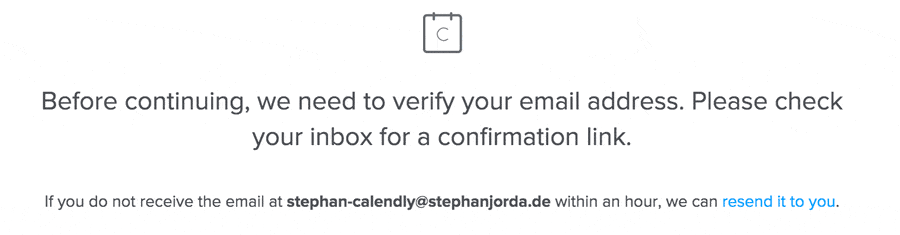
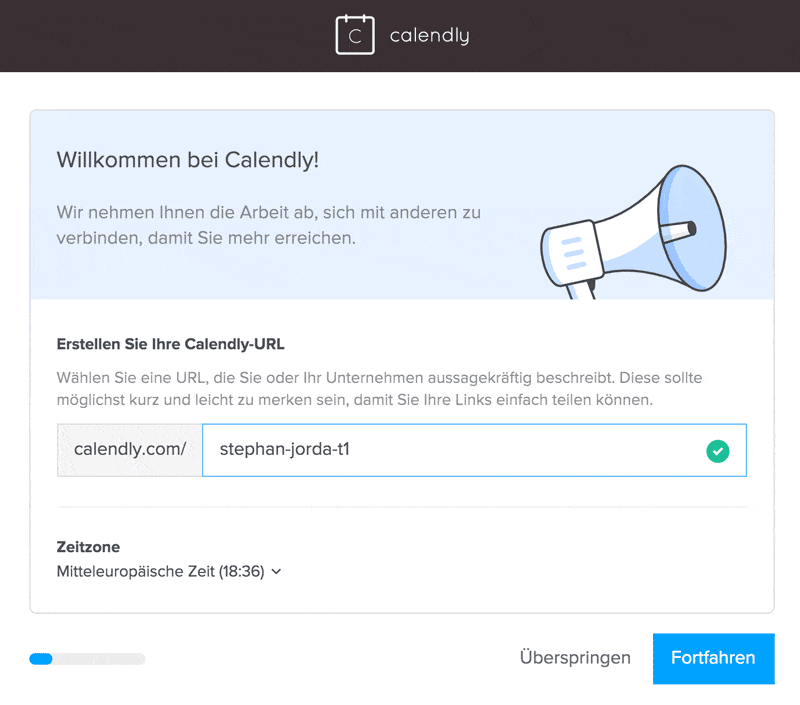
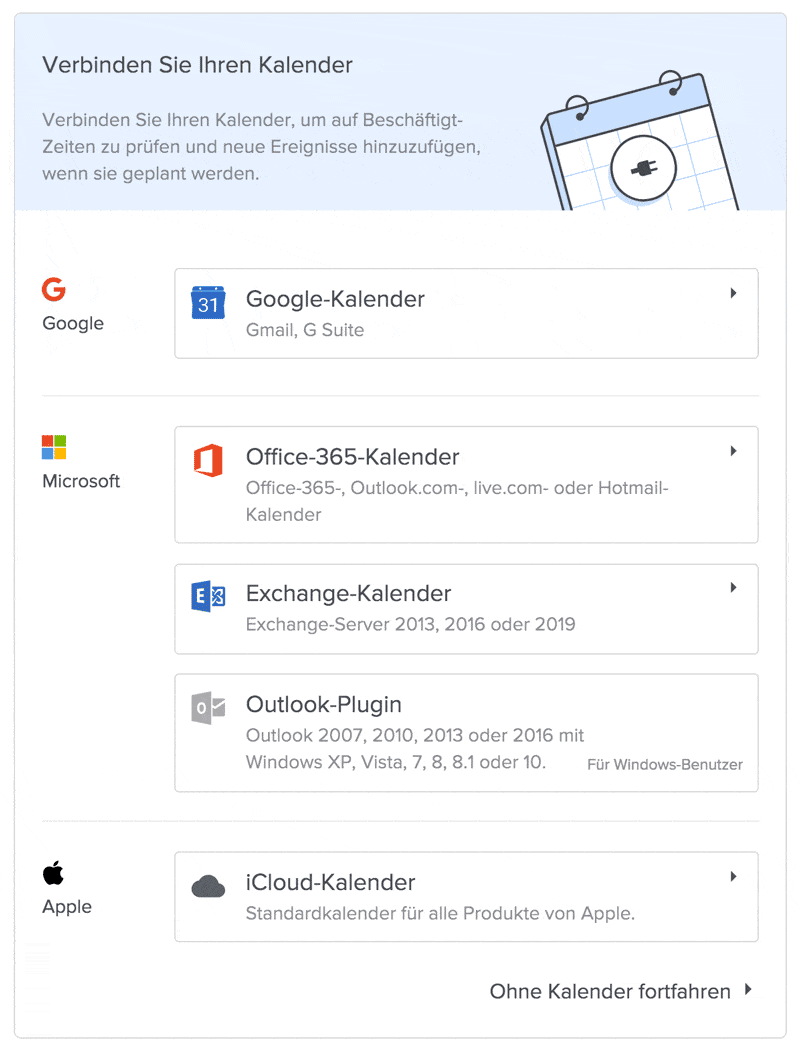
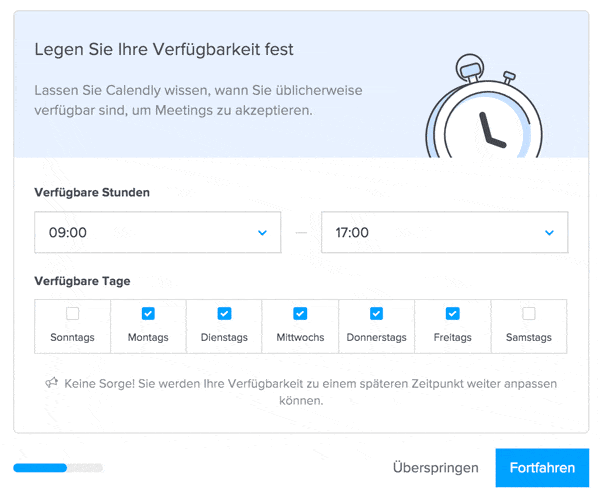

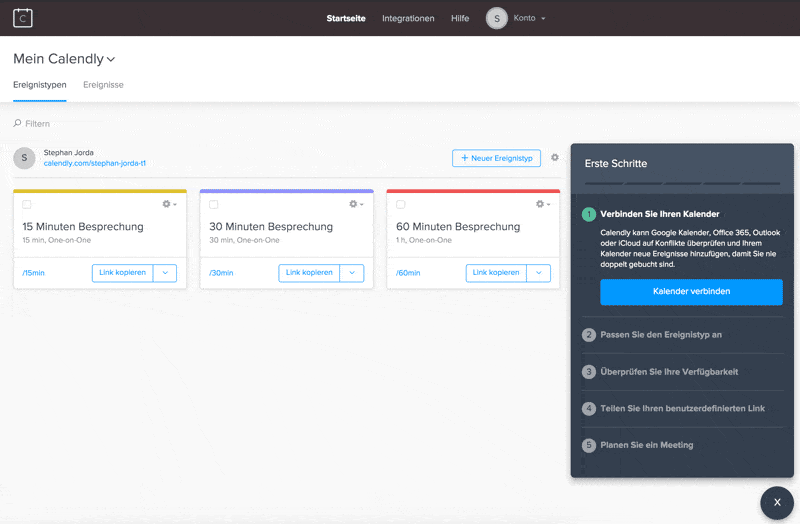
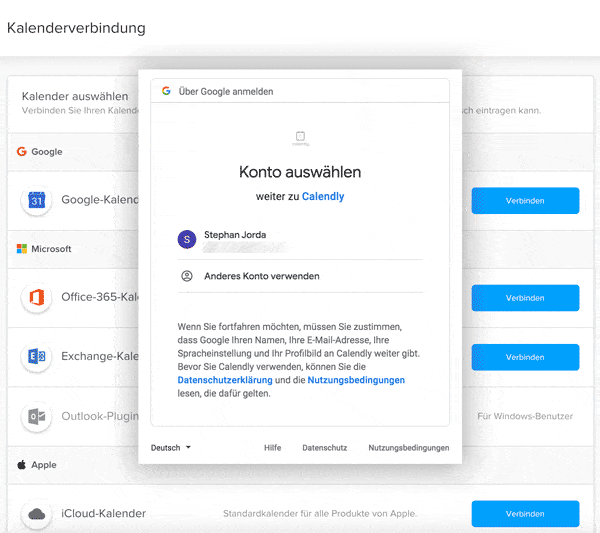
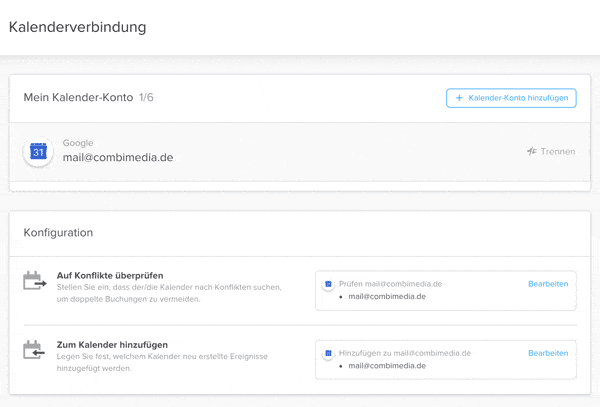
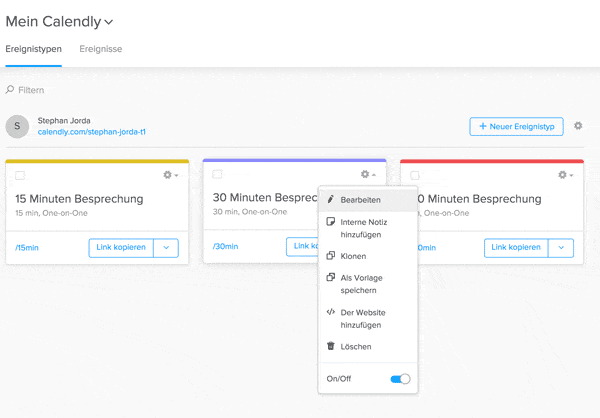
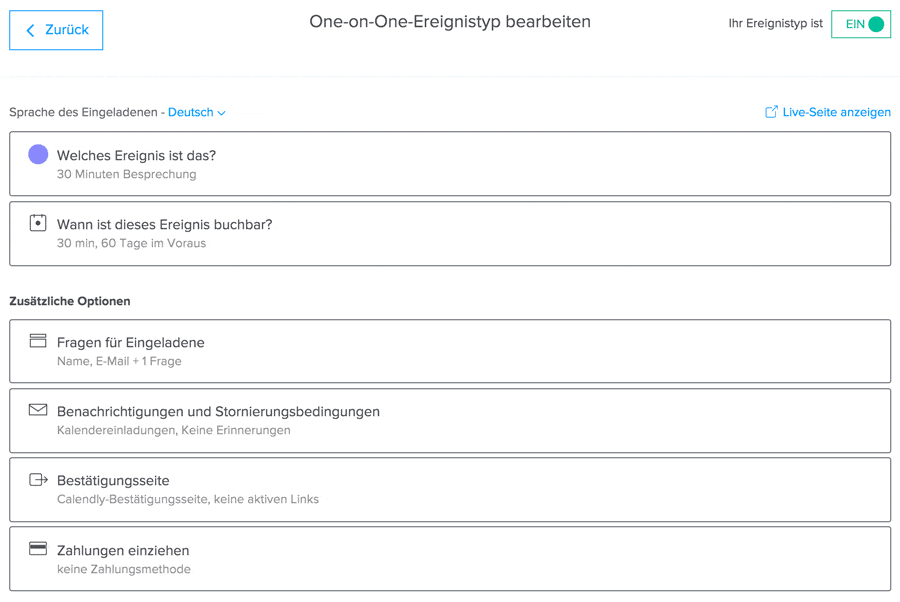
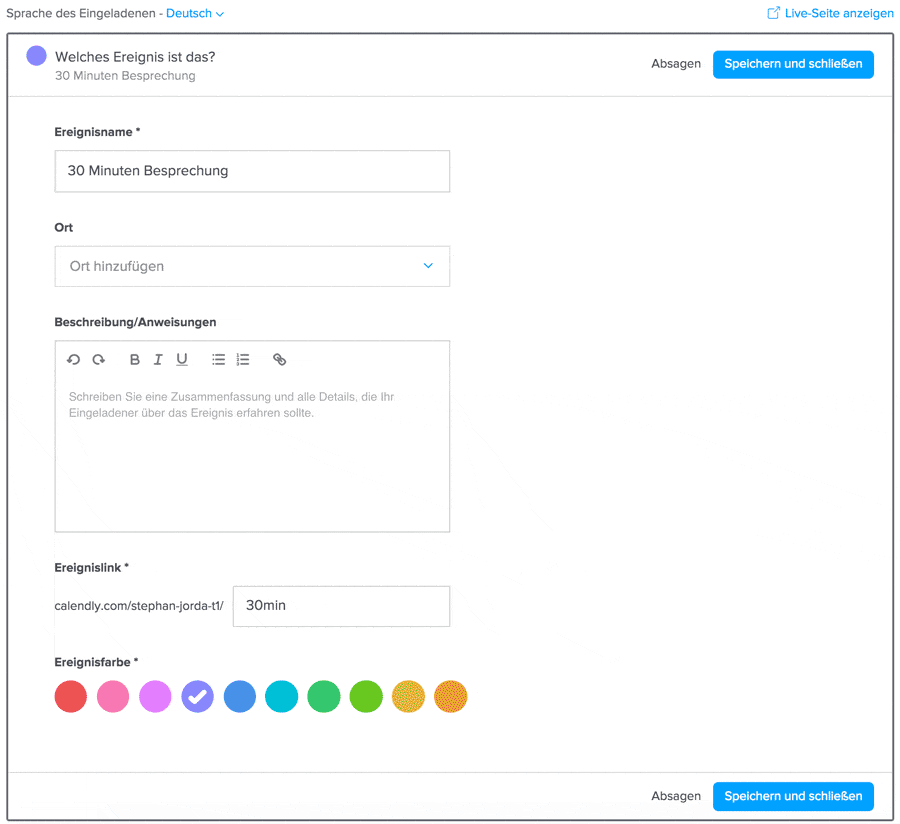
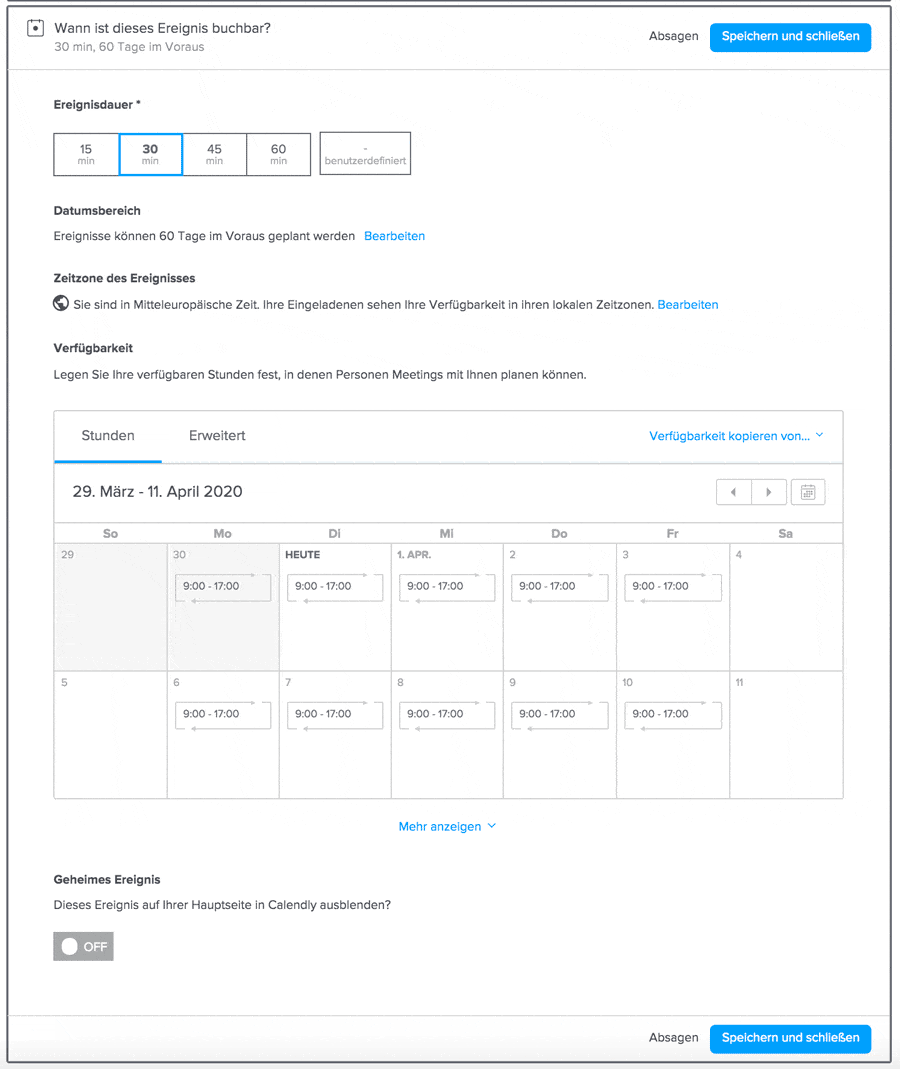
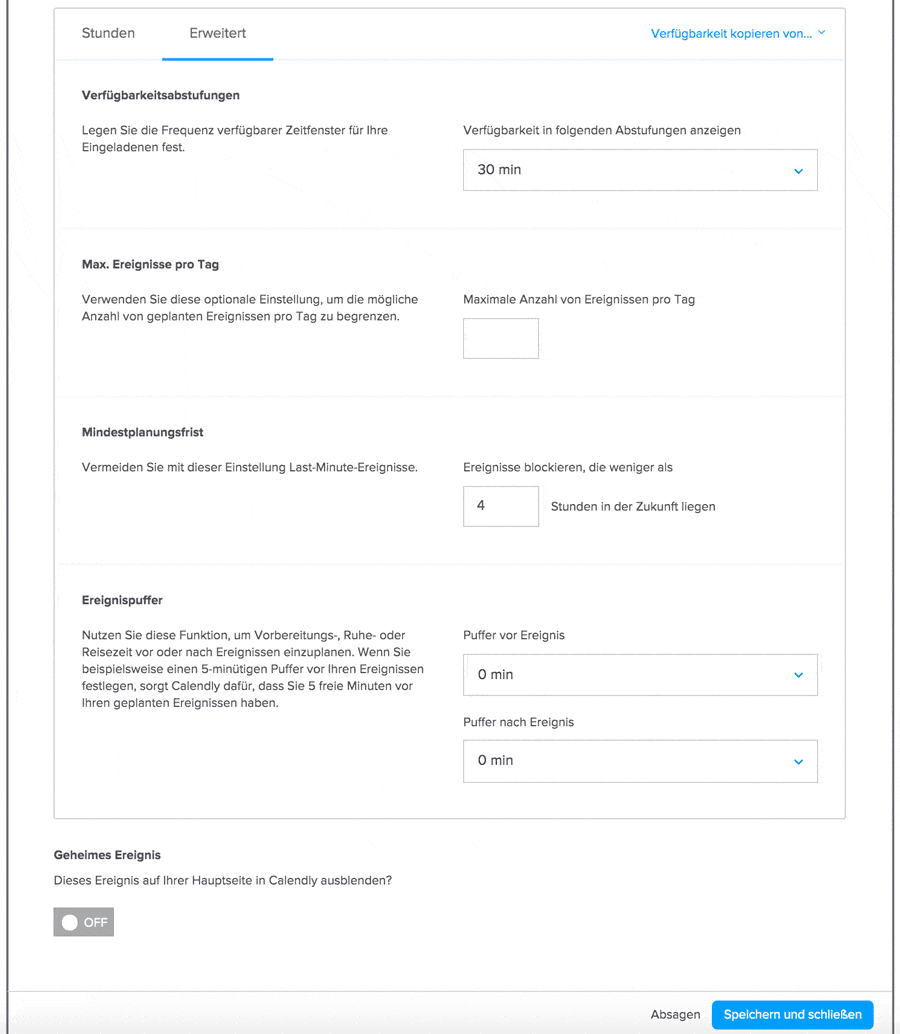

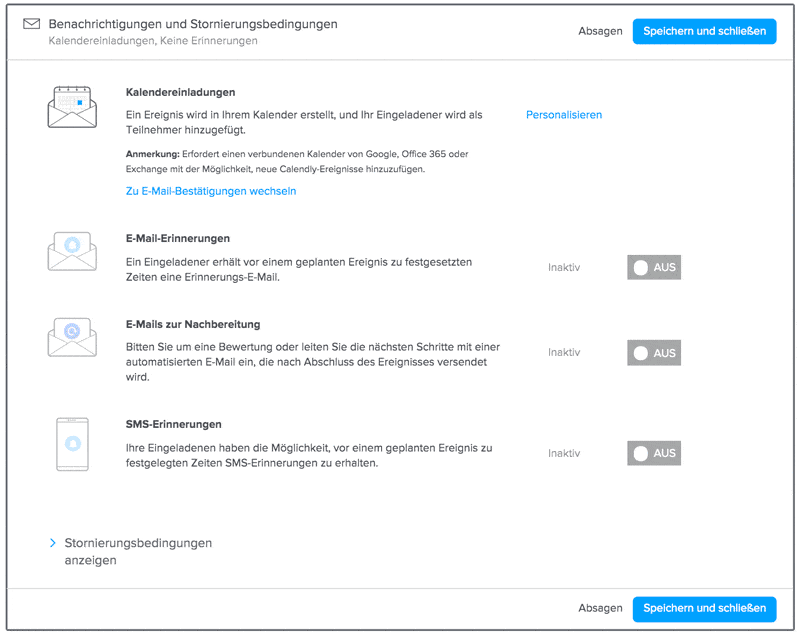
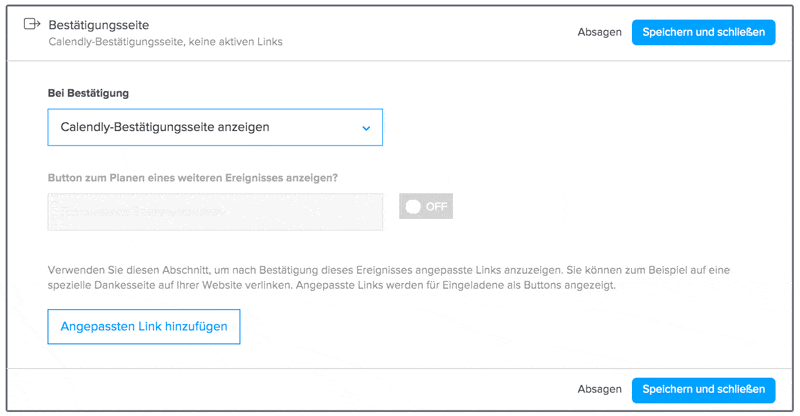
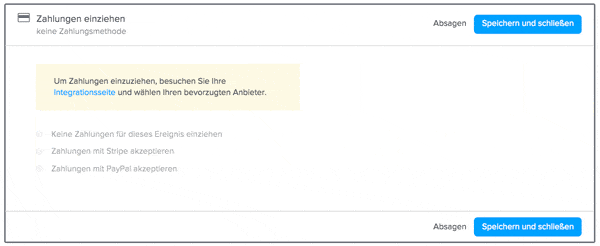
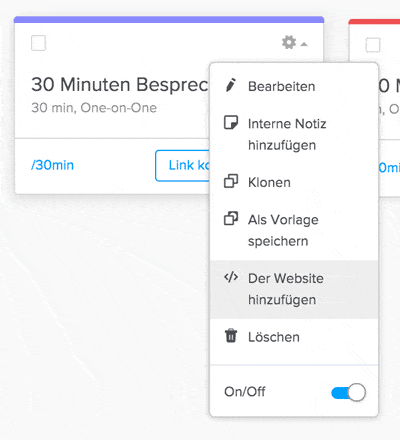
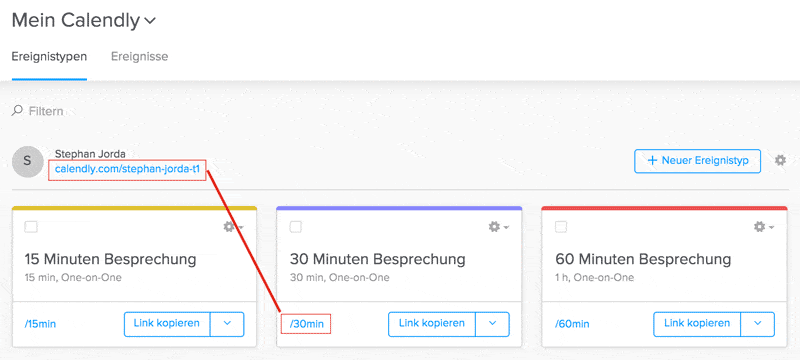
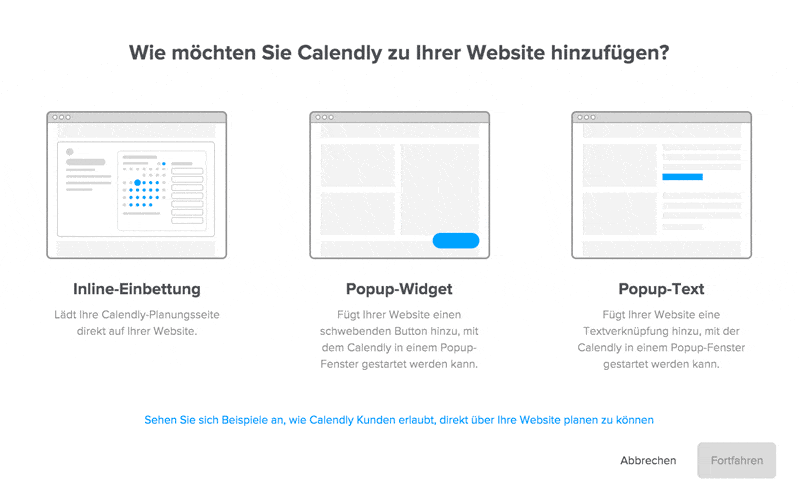
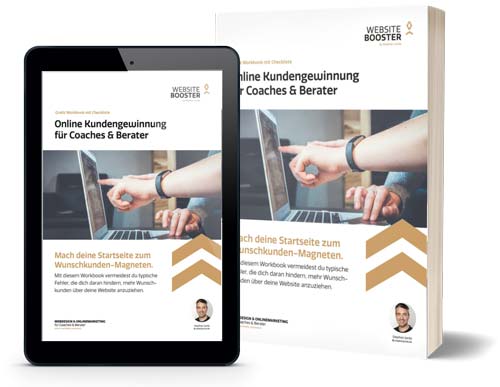
Danke für die hilfreiche Erklärung! 🙂 Ich habe meine Calendly-Einbindung direkt etwas aufhübschen und effizienter gestalten können.
Klasse Susanne, das freut mich! 🙂
Tolle Seite 🙂
Ich habe einen Termin angelegt, bei dem ich die Plätze auf acht Personen beschränkt habe. Gibt es bei der essentials-Version auch die Möglichkeit, dass bei der Buchung jemand auch mehrere Personen angeben kann? Zum Beispiel wenn jemand mit vier Erwachsenen und zwei Kindern teilnehmen will? Es wäre für meine Kunden etwas umständlich, wenn Gruppen-Teilnehmer alles einzeln eingeben müssten. Vielen Dank
Hallo Christina, verstehe ich gut. Allerdings ist mir diese Funktion so in Calendly nicht bekannt. Schöne Grüße und viel Erfolg.
Hallo Stephan, vielen Dank für Deine Ausführungen.
Ich habe mich bereits länger mit Calendly beschäftigt. Kannst Du mir sagen, ob es eine Möglichkeit gibt, einen Termin (15 Minuten) doppelt zu vergeben? Hintergrund 2 Kunden in einem großen Shop zur selben Uhrzeit und Datum?
Bietet Calendly auch eine Möglichkeit einen individuellen Termin für eine Kundin z.B. nachträglich, manuell durch den Shopbesitzer in Calendly einzutragen? Wäre es dann möglich einen Termin aufzurufen und Namen der Kundin mit eMail-Adresse einzutragen?
Hallo Jürgen, Besten Dank!… Wenn ich dich richtig verstehe, möchtest du 2 Kunden in einen lokalen Shop einen Termin zur Verfügung stellen? Das ist auch möglich. Schau dir dazu einmal die Teamplanung an: https://help.calendly.com/hc/de/articles/223145867-Optionen-zum-Planen-mit-mehreren-Personen (am Ende des Beitrags).
Auch für deine zweite Frage gib es die Möglichkeit bei Calendly. Du hast die gebuchten Ereignisse in deiner Übersicht und kannst diese editieren.
Viel Erfolg und lass uns wissen wie es läuft. Schöne Grüße Stephan
Lieber Stephan,
ich habe gerade deine Seite entdeckt – vielen Dank für die tollen Infos!
Zu deinerAntwort auf Jürgen habe ich eine Nachfrage:
Wo finde ich denn die Übersicht?
Und wie kann ich einen Termin manuell eintragen?
Ich habe es gerade versucht, doch es ist mir nicht gelungen.
Bevor ich mein ganzes System von Acuity auf Calendly umstelle, würde ich gern sichergehen, dass es tatsächlich für mich funktioniert…
Vielen Dank und liebe Grüße,
Stella
Hey Stella, vielen Dank 🙏🏼
Du findest die gebuchten Termin als Übersicht in der mittlerweile linken Menüleiste unter „Geplante Ereignisse“. Viel Erfolg. LG Stephan
Hallo, ich möchte mit Calendly Einladungen für bestimmte Tage in 1 Stunden Abstand machen. Aber immer nur einen Termin mit einer Person pro Stunde. Sind bereits vergebene Stunden für einen Interessenten geblockt?
Hallo Markus, vielen Dank für deine Frage.
Zunächst einmal sind vergebene Stunden automatisch nicht mehr buchbar / werden also geblockt 👍🏻
In der neuen Version kannst du z.B. für E-Mail-Einladungen eine neue Funktion nutzen „Teilen -> Zeiten zu Email hinzufügen“ und so bestimmte Zeiten auswählen. Schau dir gerne dazu das Video an: https://www.youtube.com/watch?v=ejfTq2zPah0
Allgemein lässt sich auch in den einzelnen Ereignissen eine „Zeit davor/danach“ einstellen, sodass du 1 Stunde auch dazwischen freihalten kannst. Ich hoffe es hilft weiter. LG Stephan
Hallo,
ich bin gerade in der Testphase und komme nicht weiter. Ich habe 2 Filialen in denen Ich Beratungtermine buchen lassen möchte. Vielleicht auch noch eine dritte Option für online Beratungen. Ich habe alle drei Ereignisse in einem one in one Ereignistyp untergebracht. Wenn jetzt aber ein Termin für eine Filiale gebucht wird, ist der Termin für die andere Filiale auch geblockt. Wie kann ich eine Auswahl der unterschiedlichen Filialen hinbekommen?
Hallo Jürgen, vielen Dank für deine Frage.
In diesem Fall kannst du das so umsetzen, dass du für jede Filiale einen eigenen z.B. Google-Kalender anlegst und ein eigenes Calendly-Konto nutzt. So wären beide Filialen autark und felxibel.
Du kannst aber auch über die Team-Funktion mehrere Kalender in einem Calendly-Konto unterbringen, sodass z.B. wenn im einen Kalender nichts mehr frei ist, eben der Termin für das zweite Team-Mitglied (in deinem Fall Filiale) herangezogen wird und buchbar ist. Schau gerne hier einmal nach: https://help.calendly.com/hc/de/articles/223145667-Arbeiten-mit-mehreren-Kalendern
Viele Grüße, Stephan
Hallo, ein super Artikel! Habe calendly ausprobiert. Habe aber ein Problem. Der Klient, der sich einen Termin gebucht hat sieht in der Bestätigungsmail meine Gmail-Adresse. Das möchte ich auf keinen Fall! Ich schaue dort auch nie nach Mails und würde überhaupt nicht mitbekommen, wenn mir da jmd schreibt. Kann ich das irgendwie so umstellen, dass die Gmail-Adresse nicht angezeigt wird?
Hallo Lena,
Vielen Dank für das Kompliment, freut mich sehr.
Hast du dich denn mit dieser Email bei Calendly angemeldet? Ich würde vorschlagen dort in den Kontoeinstellungen die Email zu hinterlegen, über die du auch erreichbar bist. Ich hoffe das beantwortet deine Frage? LG Stephan
Hallo Stephan,
ich nutze die Gratis-Version von Calendly ohne Google-Kalender und habe die Termin-Buchungsseite in meine Website integriert. Bislang konnte ich meine Verfügbarkeit auch bei Bedarf ändern. Jetzt, so mein Eindruck, streikt Calendly bei diesen Änderungen. Sie werden nicht übernommen.
Kann das daran liegen, dass ich den gleichen Code nun auch in eine zweite Website integriert habe um Calendly auch für ein anderes Business zu nutzen, die Gratis-Version aber nur eine Anwendung erlaubt?
Danke und Grüße
Bruno Reiferscheid
Hallo Bruno,
gute Frage – ich habe es noch nicht mit der Gratis-Version getestet, aber es sollte keine Auswirkungen haben, wenn du den Einbettungs-Code auf mehreren Seiten nutzt, da es um dasselbe Ziel geht. Eine Einschränkung ist mir hier nicht bekannt.
Wird das Kalenderfeld korrekt angezeigt – aber der Termin nach dem Ausfüllen nicht eingetragen?
Du könntest alternativ aber auch einen Link nutzen und auf die Ereignisseite verlinken. Ich nutze das in manchen Fällen als Button mit dem Link (zu meinem Calendly-Link): https://calendly.com/stephanjorda/kostenloses-erstgespraech
Hallo Stephan. danke für die super Erklärungen. Ich habe die Pro Version von Calendly. Mein Problem ist folgendes:
Ich trage Termine bei Calendly ein, die dann ja gebucht werden können, sprich mit bestimmten Zeiten. Dese synchronisierensich dann aber nicht mit google calender, also kann ich die geblockten Zeiten nur in Calendly sehen und nicht in meinem Kalnder. Das ist natürlich sehr umständlich. Was mache ich falsch?
Hallo Henrike,
Wenn ich dich richtig verstehe werden Termine, die über Calendly bei dir gebucht werden nicht mit dem Google-Kalender synchronisiert. Das sollte aber funktionieren – da gebe ich dir völlig Recht!
Ist dein Google-Kalender unter „Konto -> Kalenderverbindung“ vorhanden und unter „Konfiguration“ – „Zum Kalender hinzufügen“ ebenfalls der richtige Kalender eingetragen?
Hallo Stephan,
Deine Seite ist sehr hilfreich.
Hast Du noch einen Tipp, wenn die Synchronisation mit dem hinterlegten apple-Calender nicht funktioniert?
Mein Outlook-Kalender ist von meinem Arbeitgeber leider eh gesperrt… aber in dem Apple-Calender sollte ich die Termine dann doch sehen.
Vielen Dank im Voraus für Deine Antwort.
Liebe Grüße
Jessica
Hallo Jessica, vielen Dank – freut mich sehr, dass ich helfen kann.
Ich habe Apple-Kalender nicht integriert, aber es kann an den Sicherheitseinstellungen bei Apple liegen. Schau mal diesen Support-Artikel an, ob dir das weiterhilft.
Bei mir habe ich meinen Google-Kalender synchrinisiert (was problemlos läuft) und den Google Kalender dann auf meinem Mac-Kalender als Account hinterlegt und wird demnach auch auf meinem Apple Kalender alle Termine angezeigt. Liebe Grüße, Stephan
Hallo Stephan,
Deine Einführung war sehr hilfreich und trotzdem hänge ich gerade.
Ich möchte einen Gruppenveranstaltung an einem fixen Termin zu einer fixen Uhrzeit ausschreiben. Diese Veranstaltung soll für 20 Personen buchbar sein. Unter Datumsbereich habe ich den 02.10. eingegeben. Dauer mit 45 Min. Unter Verfügbarkeiten verwende ich den Arbeitsplan der Infoveranstaltung am 02.10. von 13.30 – 14.30 Uhr
Mittlerweile habe ich alle möglichen Varianten durchgespielt, ohne Erfolg. Mein gewählter Termin – 02.10. ist im Calender nicht aufgeführt. Kannst Du mir weiterhelfen?
Lieben Dank im voraus
Brigitta
Hallo Brigitta,
Vielen Dank für deine Frage. Zunächst müsstest du ein neues Ereignis erstellen und zwar als „Gruppenereignis“.
Bei „Wann ist dieses Ereignis buchbar“ -> solltest du „eigene Stunden festlegen“ und anschließend in dem Kalender alle vorausgewählten Zeiten ggfls. löschen. Dann stellst du dort deinen Workshop-Termin ein.
Es sollte dann für die Anzahl der von dir eingestellten „max. Teilnehmer“ buchbar sein.
Hallo Stephan,
erstmal vielen Dank für diese ausführliche Beschreibung und das Video.
Ich habe mir zum testen die Gratis Version zugelegt und mit meinem GMail Account verbunden.
Calendly habe ich auf meiner Seite eingebaut und es funktioniert auch soweit alles.
Wenn ich jetzt zum einen Termin zum testen buche und dort eine GMail Adresse eingebe funktioniert alles Super.
Die Einladung kommt an und ist auf deutsch. Wenn ich beim buchen jetzt z.b. eine Freenet Adresse von mir verwende,
landet die Einladung immer im Spam Ordner und ist auf Englisch.
Kennst Du auch das Problem?
Danke und Gruß
Carsten
Hallo Carsten,
Danke für dein Interesse!
Dieses Verhalten hatte ich bisher noch nicht beobachten können. Mögliche Ursachen: Calendly interpretiert die freenet-Adressen als englisch-sprachig, was wiederum dein Email-Provider als verdächtig einstufen könnte…
– Schau einmal, ob die Ereigniseinstellungen auf deutsch eingestellt ist („Sprache des Eingeladenen“).
– Du kannst die Email-Benachrichtigung anpassen („Email-Bestätigung -> personalisieren). Dort dann einfache Texte in deutsch verfassen und mit den Variablen wie gewünscht formulieren.
Halte uns gerne auf dem Laufenden. LG Stephan
Hallo Stephan,
tolle und umfangreiche Ausführung zu Calendly – danke dafür! Weißt du, ob bzw. wie man einstellen kann, das Stornierungen bzw. das Verschieben eines Termins bis zu einem bestimmten Zeitpunkt zulässig und zB. 24 Stunden vorher nicht mehr möglich ist.
Beste Grüße
Robert
Hallo Robert,
eine gute Frage – leider habe ich dafür noch nichts gefunden. Das kannst du zumindest kommunizieren in den „Benachrichtigunen und Stornierungsbedingungen“ direkt im Ereignis.
Was bei einer Verschiebung wieder zum Tragen kommt sind die eingestellten Werte bei „Wann ist dieses Ergeinis buchbar“ -> „Zusätzliche Regeln für Ihre Verfügbarkeit“. z.B. Wie viel Vorlauf zum nächst möglichen freien Termin gebucht werden kann. LG Stephan
Hallo Stephan, vielen Dank für die sehr ausführliche Beschreibung. Frage: Läßt sich Calendly in die Google Business Seite einbetten um direkt aus Google Termine eine Booking Funktion zu generieren. So wie es bei Timify, SimplyBook.me und vCita geht? Danke schon mal für deine Antwort. Grüße Tom
Hallo Tom,
ja, du kannst in Google My Business deinen Calendly-Link hinterlegen. Dieser wird dann entsprechend bei Maps etc. ausgespielt.
Hallo, danke für den Bericht! Gibt es die Möglichkeit automatisch weitere Termine freischalten zu lassen? Ich plane z.B. Besichtigungen in einer Immobilie und würde die Termine gerne alle am Stück durchführen. Kann ich z.B. Termine um 11.30 anbieten und erst wenn dieser gebucht sind, erscheint ein weiterer Slot für 12.00Uhr?
Danke,
Benni
Hallo Benni, interessante Frage. Leider gibt es dafür aktuell keine Lösung. Du kannst nur insgesamt freie Zeiten anzeigen lassen. Dafür gibt es andere Tools. Hier hat Calendly weniger Stärken und ist eher für 1:1 oder 1:N Gruppen Terminfindung spezialisiert. LG
Hallo, vielen Dank für das schöne Tutorial.
Eine Frage bleibt bei mir: Ich habe die kostenlose Version und möchte von meinen wöchentlich zu verfügung gestellten Zoom-Slots gerne manuell einzelne Zeiten löschen (weil ich da andere Termine habe), weiß aber nicht wie ich das machen kann.
Vielen Dank und viele Grüße, LL
Hallo Lisi, vielen Dank für deine Frage.
Am besten machst du das mit einem synchronisierten Kalender. Unter Profil kannst du z.B. einen Google-Kalender anbinden. Wenn du dort andere Termine einträgst, prüft Calendly – Gibt es hier Termine? – und bietet so dem Calendly-Nutzer diese Slots nicht mehr an – sie werden geblockt.
https://help.calendly.com/hc/en-us/articles/115002939274
Liebe Grüße, Stephan
Vielen Dank für deine Videos! Aber ich hätte da noch ein Frage… Habe zwei Kalender erstellt welche die gleichen Zeiten beinhalten. Nur mit dem Unterschied, dass es einmal 15 und einmal 30 Minuten Termine sind. Sodass der Kunde selbst aussuchen kann, wieviel Zeit er buchen möchte. Leider werden die 15min Termine nicht angezeigt, weil die 30min Termine scheinbar alles blocken. Wie kann ich es schaffen, dass beide Kalender miteinander kommunizieren? Die Mails gehen an ein iCloud Postfach. Muss ich dort irgendwas extra einstellen?
Ganz liebe Grüße,
Alysha
Hallo Alysha, hast du denn einen kostenpflichtigen „Plan“ bei Calendly? Ansonsten kannst du nur 1 Ereignis nutzen. Falls du beide Ereignisse nutzen kannst, gibt es für jedes Ereignis eine eigene Live-Seite, wo nur das jeweilige Ereignis gebucht werden kann (entweder 15 oder 30 Minuten).
Du hast aber auch einen Übersichtsseite (dein Calendly-Link: …calendly.com/dein-name). Dort erscheinen dann alle möglichen & öffentlichen Ereignisse, die man bei dir buchen kann. LG Stephan
Hallo ich hätte eine Frage, die Termine zu bestimmten Zeiten funktionieren und sind auch in meinem Googel Kalender sichtbar. Allerdings gibt es 2 Probleme. Er erkennt keine Feiertage und bucht auch hier ein. 2. Ich habe in meinem Urlaub die Tage ganztägig blockiert, denn buchte Calendly ein.
Kannst du mir sagen wo da der Fehler liegt?
Vielen Dank
Hallo Sabine,
Du musst darauf achten, dass die ganztägigen „Block-Termine“ auch auf „nicht verfügbar / beschäftigt“ in deinem Kalender hinterlegt sind – das ist standardmäßig bei dem Google-Kalender nicht so (dort ist zunächst „verfügbar“ anstatt „beschäftigt“ hinterlegt). Diese Einstellung musst du in deinem Kalender dann noch ändern. > Das gilt auch für die Feiertage. Da empfehle ich, einfach manuell einen Block-Termin einzustellen (eben auch mit der Einstellung „beschäftigt“).
Teste am besten vor deinem Urlaub einmal die Einstellungen, indem du die Live-Seite des Ereignisses aufrufst. Dann siehst du direkt, ob die Einstellungen passen. LG Stephan
Hallo Stephan, ich möchte gern bei schon angelegten Ereignistypen einstellen, dass jeweils davor und danach 30 min mit geblockt sind, so dass nach einem Termin nicht direkt im Anschluss ein anderer gebucht werden kann – und ich möchte einstellen, dass länger als 6 Wochen im Voraus Buchungen möglich sind – wo geht das? ich finde die Einstellungen nicht und google kann mir auch nicht helfen… Danke dir!
Hallo Markus, das lässt sich direkt in den Ereignissen selbst konfigurieren. Unter „Wann ist dieses Ereignis buchbar“ -> am Ende gibt es die Einstellung „Möchten Sie vor oder nach Ihren Ereignissen Zeit hinzufügen?“. Dort kannst du vor und nach dem Ereignis einen Puffer eintragen.
Im selben Bereich zu Beginn kannst du bei „Eingeladene können …“ den Bereich wählen, wie weit im Voraus das Ereignis gebucht werden kann. Viel Erfolg und schöne Grüße, Stephan
Hallo,
ich arbeite mit der Testversion und habe mein Outlook mit Calendly verknüpft.
Es funktioniert, dass nur freie Termine angezeigt werden, aber wenn ein Kunde einen Termin bucht, wird dieser nicht in meinem Outlook angezeigt. Gibt es einen Trick oder einen Hacken, den ich noch nicht kenne?
Ich sag schon mal Danke!
Hallo Jessica,
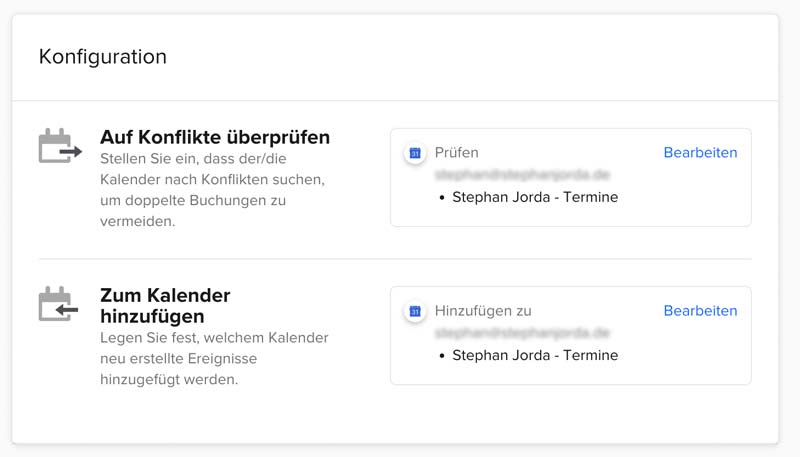
Das findest du ebenfalls in den Kontoeinstellungen -> Kalendersynchronisierung. Dort prüfe einmal, ob in beiden Einstellungen dein entsprechender Kalender ausgewählt ist.
Hallo Stephan,
danke für diesen tollen Artikel, bei mir hat alles wunderbar funktioniert 🙂
Jetzt wollte ich allerdings versuchen, Calendly mit Stripe zu verbinden. Das klappt auch alles, allerdings habe ich beim Buchen dann bei Stripe nur die Möglichkeit, die Kreditkartenzahlung auszuwählen (obwohl ich bei Stripe viel mehr Zahlungsanbieter ausgewählt habe, z. B. Google/Apple Pay, Klarna, Paypal…). Hast du damit Erfahrung und kannst vielleicht weiterhelfen?
Danke und vG, Teresa
Hi Teresa, ja – da scheint es lediglich diese eine Option integriert zu sein. Deshalb mache ich es so:
1. Ziehe ich in meinem „Shop“ bzw. Checkout-Seite (umgesetzt mit „ThriveCart„) für z.B. meinen „Website-Check“ zunächst die Zahlung ein. (Mit ThriveCart kann ich dort alle Formen von Stripe und Paypal und deren diversen Zahlungsmethoden bereitstellen).
2. Nach Kauf erhält der Käufer direkt einen „versteckten“ Calendly-Link zu einem Event „30 Minuten – Website-Check“.
So habe ich das getrennt.
Ich verstehe, dass du das direkt in Calendly anbieten möchtest, aber das sehe ich in der Tat aktuell noch ein „Conversion-Killer“, da ich entweder Paypal oder Stripe auswählen kann und bei Stripe eben auch NUR Kreditkarte.
So der aktuelle Stand. LG Stephan
Hi Stefan, ok danke für deine Antwort! Das beruhigt mich erstmal, dass es nicht an mir liegt, habe schon etwas gezweifelt 🙂 Aber ist natürlich schade, dass es nicht mehrere Möglichkeiten der Bezahlung gibt.
Deine Idee finde ich sehr gut, allerdings hätte ich es lieber, wenn der Kunde erst den Termin auswählt und dann bezahlt. Man könnte ja höchstens nach der Bestätigung auf den Externen Link zu Stripe weiterleiten, aber da ist eben nicht sichergestellt, dass der Kunde bezahlen muss.
VG, Teresa
Hallo Stephan,
wir würden die Arbeitsweise von Calendy gerne umdrehen und einen Google-Kalender mit Calendy verknüpfen, der freie Termin-Slots anzeigt.
Es soll dann quasi nicht so sein, dass ein Kalender synchronisiert ist und Calendy nur die nicht geblockten Zeiten als mögliche Buchungstermine anzeigt, sondern genau andersrum: Calendy soll alle Termine zur Buchung freigeben, die im hinterlegten Kalender für Calendy geblockt sind.
Weißt du zufällig, ob so etwas geht bzw. wie man dafür eine Lösung finden könnte?
VG Marie
Hallo Marie, hmm – ok, so ganz habe ich den Sinn noch nicht verstanden. Du kannst ja in Calendly in der Kalenderansicht auch bestimmte Slots freigeben – so quasi den Rahmen geben. Das Problem ist so, wie du es meinst auch, dass dann die bereits gebuchten Termine nicht ausgeschlossen werden und wieder buchbar wären… Also – wie gesagt, hab ich den UseCase noch nicht richtig verstanden, was du genau damit erreichen möchtest. LG Stephan